
If your product issue isn't resolved after following the steps above, or if you require additional help, please create or log in to your Canon Account to see your additional options. Then, at the bottom, under Related settings, select Devices and printers. Select Devices and printers on the right. Select Printer Properties from the pop-up menu. If the Control Panel is in the Large icons or Small icons view, select Devices and Printers. If the Control Panel is in the Category view, select View devices and printers under Hardware and Sound. Press the Windows key on the keyboard and the letter X at the same time. Select Printer Properties from the pop-up menu or right-click the printer driver icon and select Properties from the pop-up menu. When you release the POWER button, the test page will begin to print. Press and hold the POWER button until you hear the number of beeps that correspond to the test page you want to print. To print a test page, make sure the printer is turned off and paper is loaded. Select Start on the Windows task bar, and then select Devices and Printers. Printing the Test Pages Using the Operator Panel. If the Control Panel is in the Classic view, double click Printers. If the Control Panel is in the Category view, select Printer under Hardware and Sound. Select Start on the Windows task bar, and then select Control Panel. Right-click on the corresponding printer driver icon. Select Start on the Windows task bar, and then select Printers and Faxes. The test page will vary depending on which version of Windows you're running.įind your version of Windows below and go to that section to follow the steps
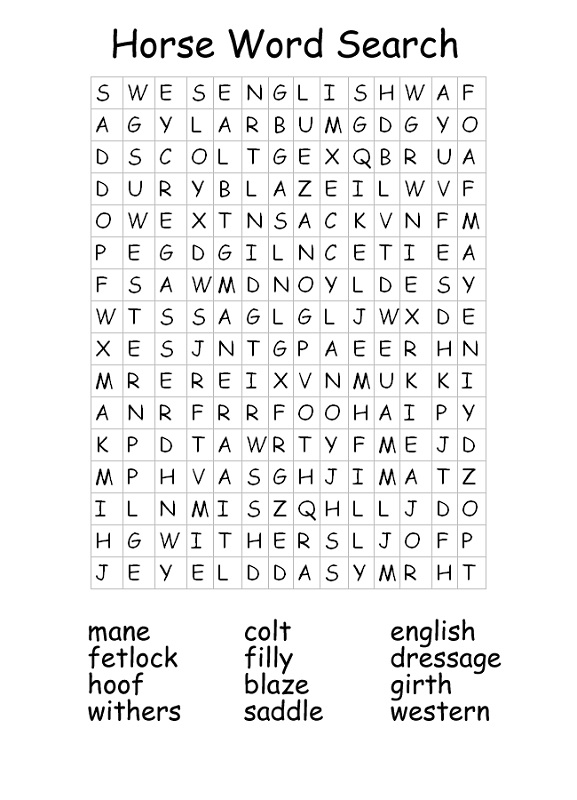
Here's how to print a test page using a Mac ®. These instructions are for a Windows computer.


 0 kommentar(er)
0 kommentar(er)
